- Click Start Menu ->
- Click Turn Off Computer ->
- Then you get a window with three icons: Stand By, Turn Off and Restart.
- Then you click Turn Off button to shutdown your windows and Restart button if you want it to be restarted.
All this process usually takes 6-7 seconds. But in some slow coputers it might take 10-20 seconds.
And if you have some programs running in the background then it opens End Now window which further takes 4-5 seconds. Now, it would be shocking for you if I tell you that you can do the same thing in a fraction of seconds with a click. You can surely do that by creating Shutdown and Restart icon on your desktop. To do this simply follow these steps:
And if you have some programs running in the background then it opens End Now window which further takes 4-5 seconds. Now, it would be shocking for you if I tell you that you can do the same thing in a fraction of seconds with a click. You can surely do that by creating Shutdown and Restart icon on your desktop. To do this simply follow these steps:
Creating Shutdown Icon
To create a shutdown icon on your desktop do the following,
- Right click anywhere on your Desktop and select New > Shortcut.

- In the new window that opens Copy paste this command,
<<<<C:\Windows\System32\shutdown.exe -s -f -t 00>>>>
- Click Next and Name it Shutdown as shown below
- You will get an icon as shown below,
Clicking this Icon will Shutdown your Windows Instantly. If you don�t like the Icon Image, you can customize it too.
Creating a Restart Icon
Follow exactly all the steps discussed above to create a Restart Icon. You only need to add a different command for your Restart Icon. Here is the command for your Restart Icon,
<<<<C:\Windows\System32\shutdown.exe -r -f -t 00>>>>
You will get an icon like this,
Clicking this Icon will Restart your Windows Instantly. If you don�t like the Icon Image, you can customize it too. This is a customized image.
Customization
Customizing the Shutdown Icon
- Right Click on the shutdown Icon and select Properties.A window will open as shown below,
- Click Change Icon button and choose an Icon from those available,
You can also download an icon of your choice and save it to your local drive. To use an icon of your choice simply click the browse button and specify the path where you have saved the icon.
- Your new Shutdown Icon will look like this,
Customizing the Restart Icon
The Restart Icon can be customized in the same way as we did for the Shutdown Icon.
After customization, the Restart Icon will look like this,

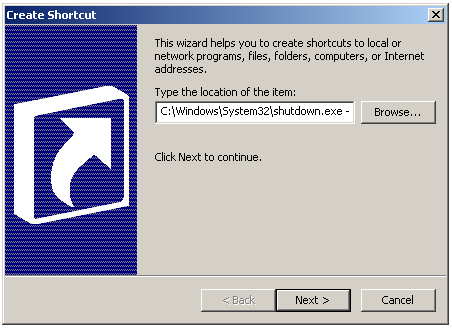
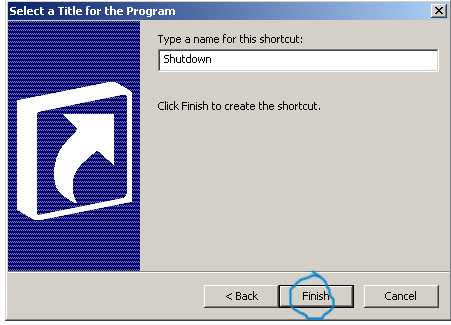



No comments:
Post a Comment